
안녕하세요!
마이사운드몰의 박대리입니다:)
오늘은 Audient의 오디오 인터페이스 제품
ID4 mk2와 ID14 mk2를 소개드릴건데
저는 이전에 Audient의 콘솔은 써봤지만,
오디오 인터페이스는 써보지 않아서
이번에 자세히 알아보고 이용도 해보니
너무 좋아서 깜짝 놀라
무조건 추천드려야겠다는 생각에
이렇게 리뷰글을 쓰게 됐습니다!
ID4와 ID14의 스펙부터 유의할점,
그리고 드라이버를 설치하고 난 뒤,
오디오 인터페이스 인 아웃설정하는 법 까지
오늘 다뤄보도록 하겠습니다!
id4

IN
후면부에 xlr/5.5 trs 단자 1개,
그리고 전면부에 JFET 악기입력단자(ex 기타)1개.
컨덴서 마이크 연결할때 꼭 필요한 48V 버튼.

Out
스피커 1조 연결 가능한 L,R 단자 1개씩.

Id14

IN
후면부에 xlr/5.5 trs 단자 2개씩.
전면부에 JFET 악기입력단자 1개, 그리고 위에 볼륨조절 노브
아래에 48v 컨트롤러가 2개 있습니다.
그리고 optical input 단자가 있는데요.
optical input 단자를 통해 외장 mic pre-amp 가 있으신 분들은
외장 마이크 프리엠프를 연결해서 8개의 input을 더 추가해서 사용하실 수도 있습니다!

Out
스피커 2조 연결이 가능한 L,R 단자가 2쌍 있습니다.

버튼과 볼륨 노브

그리고, ID14에는 마스터/헤드폰 볼륨 아래에 3개의 버튼이 있는데요. ID4와 다른점은 ID14에는 헤드폰 버튼이 따로 있어서 누르면 헤드폰 볼륨을 기기에서 바로 조작 가능하다는 점입니다.
버튼이 하나 더 있다는게 다르긴 하지만, 이점은 오디오 인터페이스를 사용하실때 쓰는 소프트웨어에서도 컴퓨터로 조정가능하기때문에 약간의 편의성이 추가될 정도인것 같습니다!
"AUDIENT ID4와 id14의 특별한점!"
우선 다이내믹 레인지 부터 다뤄보도록 하겠습니다.
다이내믹 레인지는 클수록 헤드룸을 더 확보할수있어서 좋은데요:)
id4와 id14의 다이내믹레인지는 대략 113.1 dbu이고, 매우 좋은 편입니다.

다음은 AUDIENT ID4, 14 mk2의 프리앰프에 대해 얘기해야할것 같습니다:)
ID4와 14의 프리앰프는 AUDIENT의 ASP8024 HP 라는 콘솔의 프리앰프와 동일한 프리앰프가 탑재되어있습니다.

마이크 인풋의 프리엠프 노이즈는 -130.4 dbu로 엄청 낮은편입니다.
낮은 프리앰프 노이즈와 충분한 게인도 갖추고 있어서, 콘덴서 마이크보다 덜 예민한 Shure사의 sm7b 같은 다이나믹 마이크로도 충분한 레벨로 녹음가능하십니다!
보통 sm7b로 녹음하실때 충분한 레벨을 얻지 못하셔서 클라우드 리프트나 펫헤드를 사용하시는경우가 많으신데 ID4와 14의 프리엠프 덕분에 이런 보조기기들 없이도 바로 녹음가능하십니다:)

아웃풋 다이나믹 레인지는 125.5db로 이전세대보다 8db가량 더 향상됐습니다!
그리고 또 하나!
헤드폰 단자가 미니잭, 일반 헤드폰잭 두개가 같이 있어서 동시에 사용 가능한점이 정말 좋습니다!
최대 600옴까지 지원하는 헤드폰 앰프를 탑재하고있어서 젠하이저 HD600 같은 제품도 문제없이 바로 연결해서 사용가능하게 됐습니다!
그리고 루프백 기능까지 갖추고 있어서 OBS 등 인터넷 방송을 하시는 분들도 걱정없이 사용 가능하세요!
유의할점!
유의해야 하실점은 두제품에 동봉된 케이블이
C to C type USB 케이블이라는 점인데요.
C to C 케이블을 사용하는 이유는 쉽게얘기하면 더 많은 파워를 얻어서 향상된 성능을 얻을 수 있게 하기 위해서인데요.
ID MK2 제품군은 최소 5V @ 900ma의 전원을 필요로 하기때문에 USB 3.0 과 USB C type으로만 사용이 가능합니다. (2.0 타입은 최대 출력이 5V @ 500ma이기때문에 사용이 불가능하세요ㅠㅠ)

그리고 USB c to a(3.0) type 케이블을 써도 되지만 C type cable을 쓰시면, 위 그래프와 같이 헤드폰 아웃풋 볼륨 범위가 확연하게 차이가납니다!

드라이버 설치&셋업 하는법!
[아래 사진을 클릭하시면, 드라이버 다운로드화면으로 넘어갑니다.]
ID4 mk2 드라이버
ID14 mk2 드라이버
다운로드를 마치고나면 아래 화면이 뜰텐데, 다 next를 누르시고 설치가 다 끝나시면 Finish 버튼을 눌러주세요!
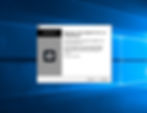
설치를 마치신 후, 오디오 인터페이스와 컴퓨터를 연결 한 후
컴퓨터를 재부팅해주세요!
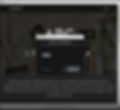
재부팅하시고 나시면 업데이트 화면이 나올텐데,
업데이트를 완료해주세요:)
다음은 대망의 컴퓨터에서와 사용하시는 DAW에서의 플레이백 엔진 설정인데요!
윈도우에서 드라이버를 설치하시고 나서
오른쪽 아래 스피커버튼을 눌러보시면
아래화면처럼 자동으로 Analogue1/2 (Audient ID 4/14)로
설정되어있는걸 보실 수 있을겁니다.
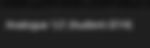
Analogue1/2 (Audient ID 4/14)로 바뀌게 되면 컴퓨터에서 재생하는
모든 미디어의 소리는 Audient ID4/14에 연결된
모니터 스피커 또는 헤드폰을 통해 나게 됩니다.
DAW에서 재생한 소리를 모니터 스피커 또는 헤드폰으로 듣고싶으시고,
DAW제외한 유튜브 또는 다른 미디어에서 나는 소리를
컴퓨터 소리로 듣고싶으시다면
오른쪽 아래 스피커 버튼을 클릭하시고
여러 항목들 중
아래화면의 Speakers (Realtek High Definition Audio)로
설정하시고난뒤

이용하시는 DAW의
Preference(Logic,Ableton Live)/Playback Engine(ProTools)
Device Setup(Cubase)/Audio Setup(FL Studio)에 들어가셔서
이제 오디오 인터페이스 설치, 설정까지 다 마치셨으면
Audient ID 4/14를 구매하신 분들에게 주어진
소프트웨어 등록을 할거에요:)
등록을 하기 위해서는
Audient's Creative Hub의 계정이 필요한데요.
arc.audient.com 에 접속하셔서
계정이 없으시다면 계정을 만들어주세요!
계정을 만들고나시면
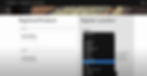
이렇게 오른쪽 화면에 제품등록할수있는게 뜰건데, 여기서 등록하실 ID4/14 mk2 를 선택하시면 됩니다:)
(*mk1은 이전제품이라 선택하시면 안됩니다!)
Serial number와 Pin number은 제품 바닥면쪽의 번호를
그대로 입력해주시고 등록을 마쳐주세요.
이로서 Audient id4 mk2 와 id14 mk2의 제품 리뷰를 마치게 됐는데요.
둘중 어떤걸 사실지 고민을 하시는 분들이 계시다면
둘중 어떤제품을 사시더라도
제품 성능과 품질은 둘다 아주 뛰어나기때문에
필요에 맞게, 하나의 마이크 인풋, 기타인풋만 필요하시다면 ID4 mk2, 더 많은 인풋 그리고 더 향상된 성능(디지털 인풋 추가, 모니터 믹스 컨트롤)이
필요하시면 ID14 mk2를 추천드립니다!


